In this blog ,we are going to talk about how easily you can set up your pipeline using YAML.
Harness includes visual and YAML editors for creating and editing Pipelines, Triggers, Connectors, and other entities. Everything you can do in the visual editor you can also do in YAML.
For detailed information about using Harness YAML visit Harness YAML Reference and Harness YAML Quickstart.
Before we begin
Make sure you have the following set up before you begin this tutorial:
- GitHub Account: This tutorial clones a codebase from a Github repo. You will need a GitHub account so Harness can connect to GitHub.
- Docker Hub account and repo: You will need to push and pull the image you build to Docker Hub. You can use any repo you want, or create a new one for this tutorial.
Getting Started
Fork the repository
For this demo, we are using Python-pipeline-samples.
Login into Harness UI
Go to Harness.
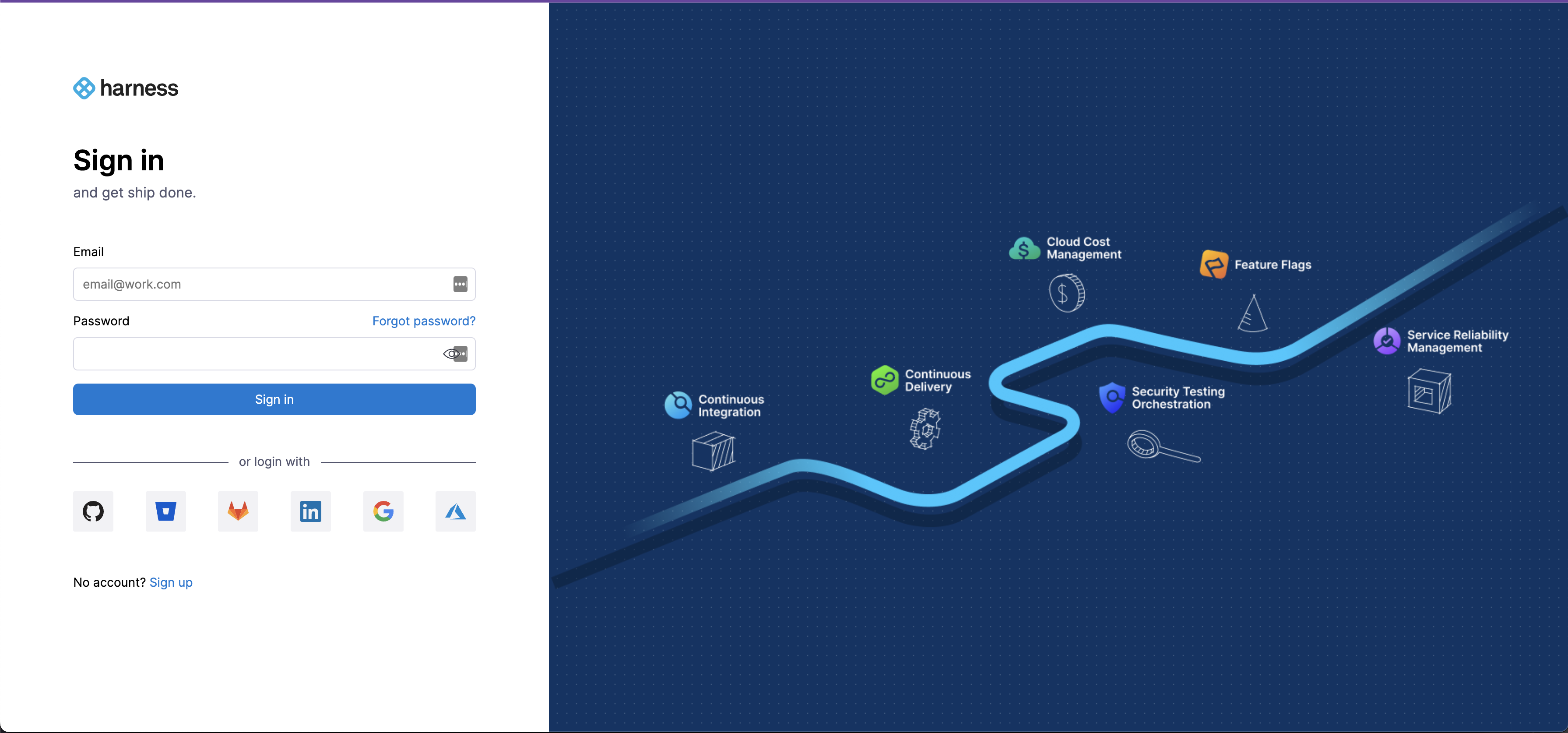
Sign up for the Harness platform.
Once you signup you will enter the Harness UI as shown below.
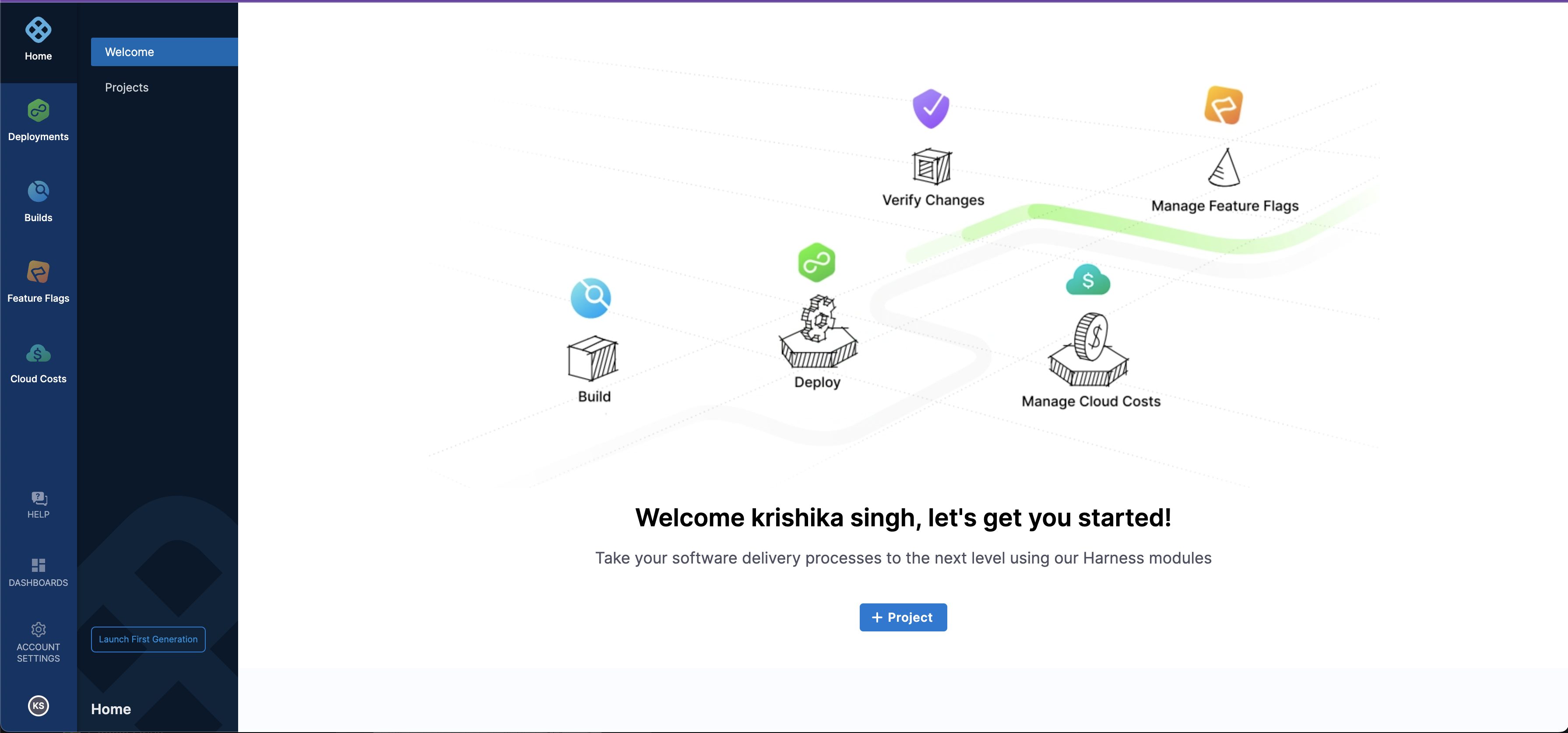
Go to
Buildsand selectCreate a Project.- Give the name of the Project -> `Save and Continue
- You can also invite collaborators, it's optional.
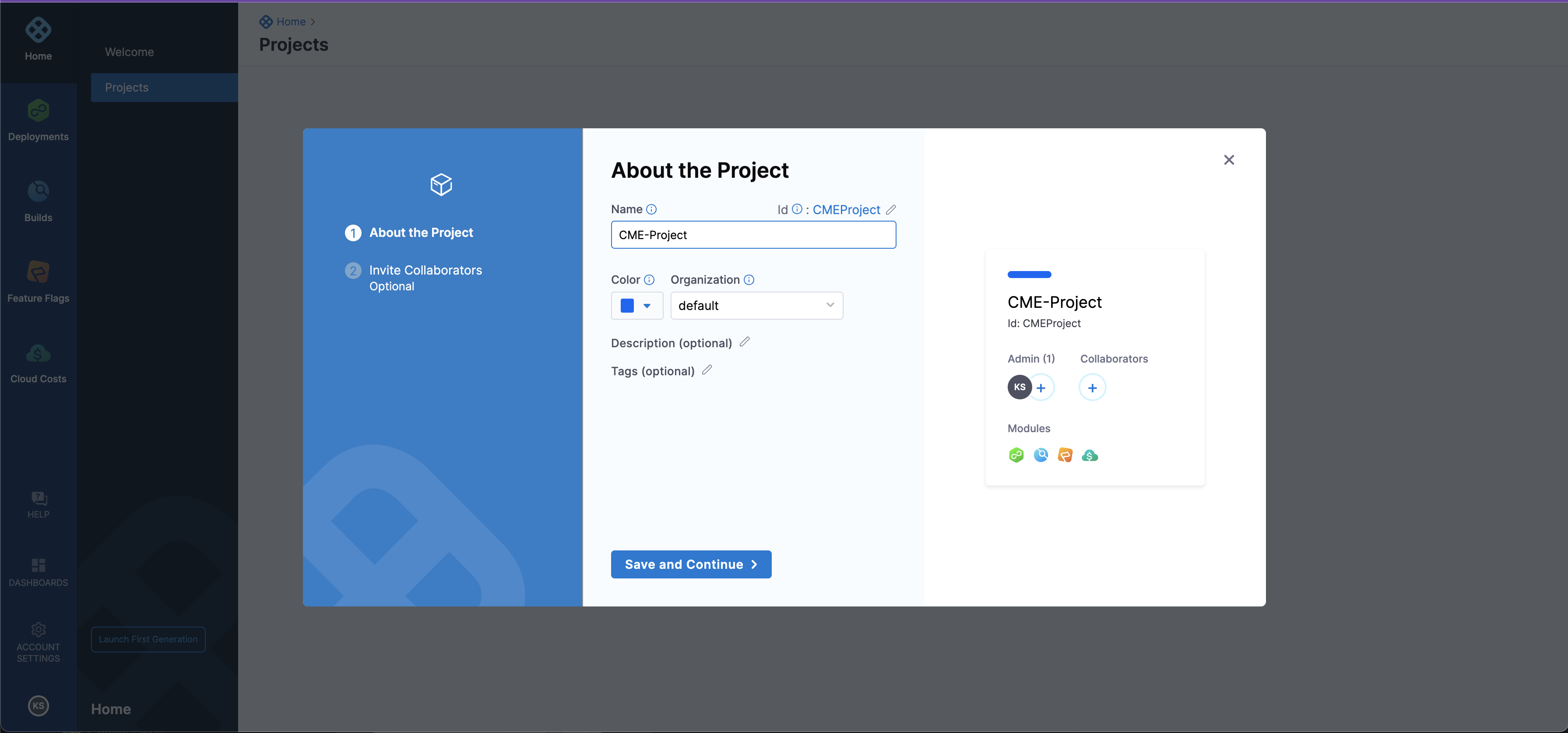
After
Save and Continueselect the module as `Continous Integration.After selecting the module as Continous Integration you will see the screen as shown in the below screenshot.
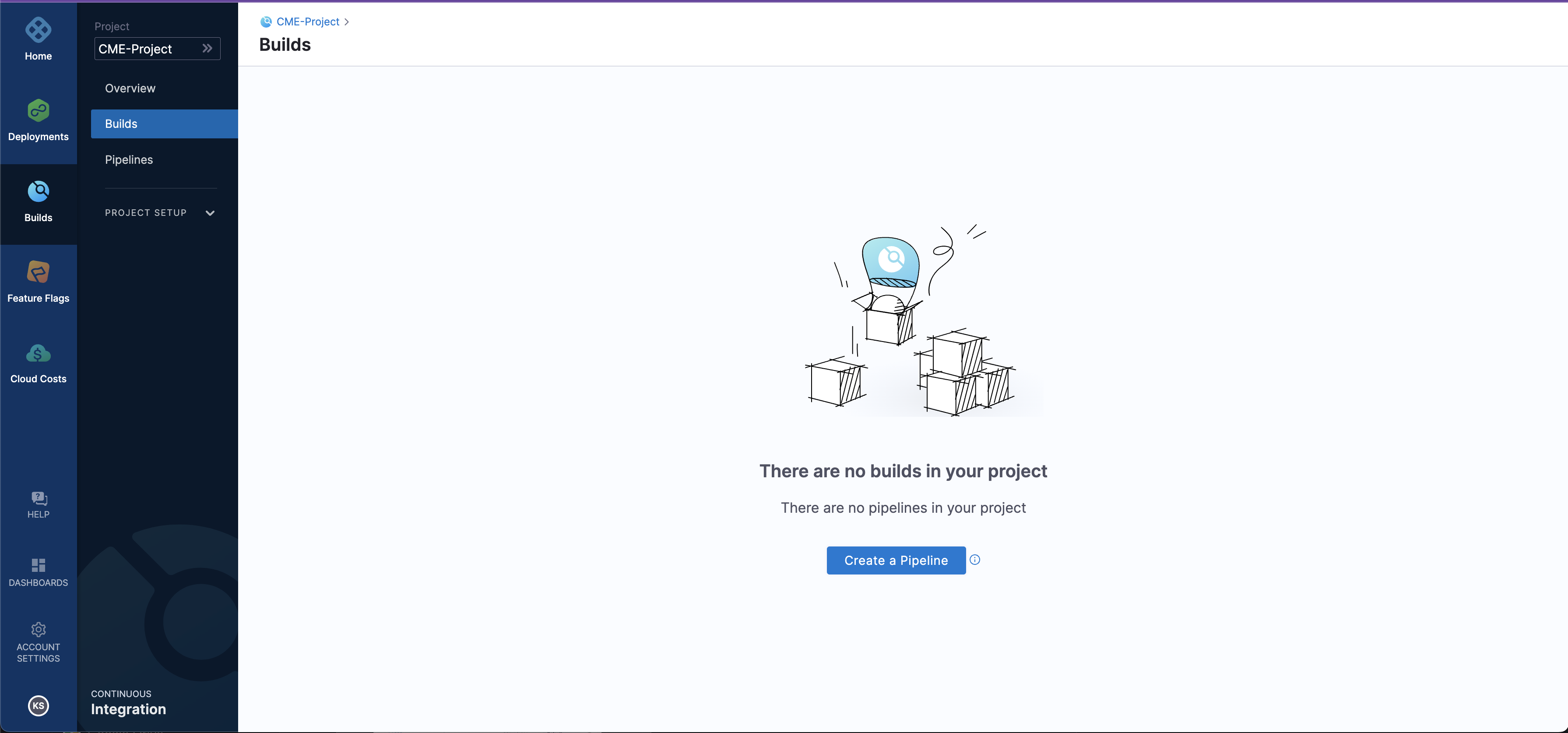
Select
Create a Pipeline.- Name your
Pipeline. - Choose the setup as
Inline. - Select
Start. Refer to the below screenshot: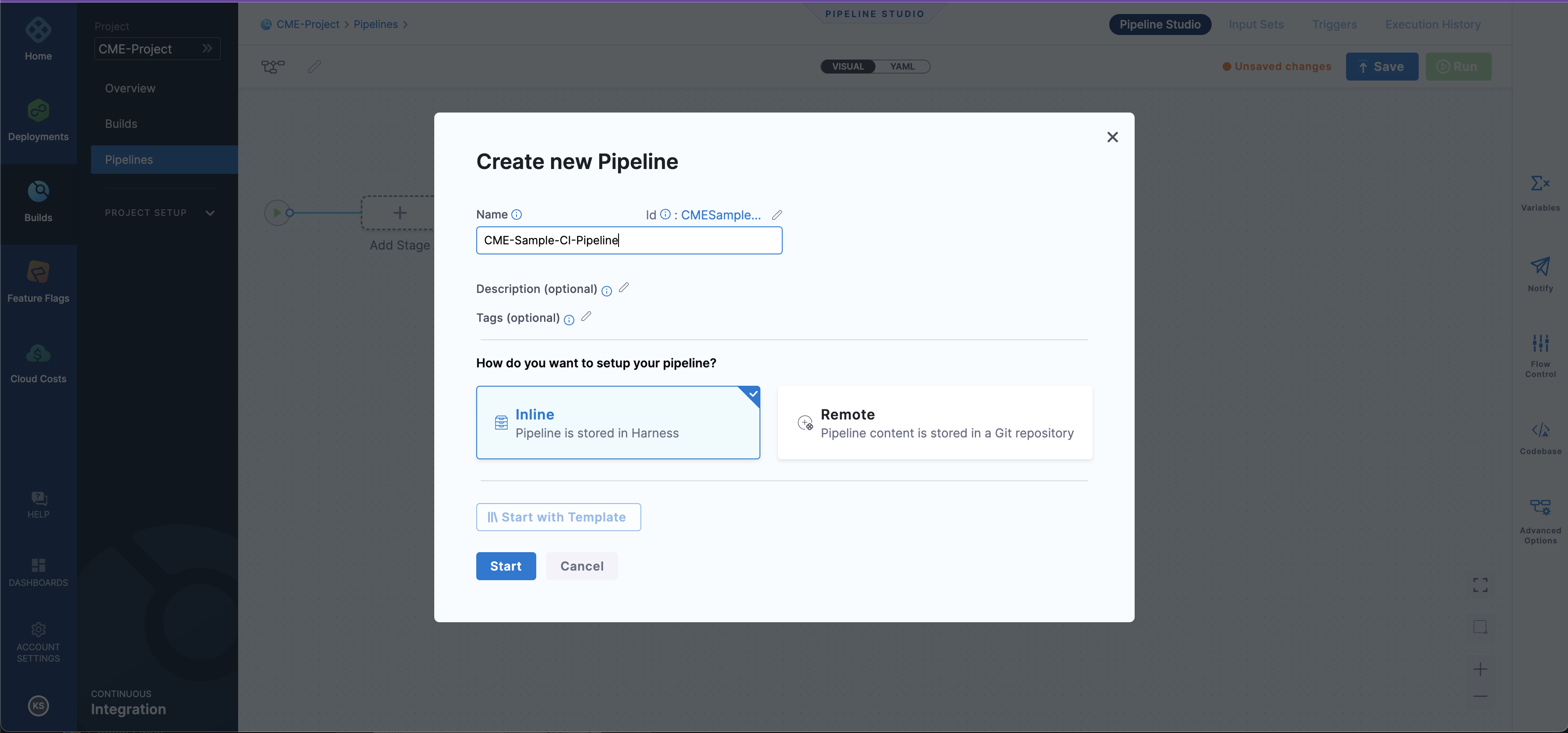
- Name your
Getting Started
- After the Creation of the Pipeline, you will enter the pipeline studio as shown below
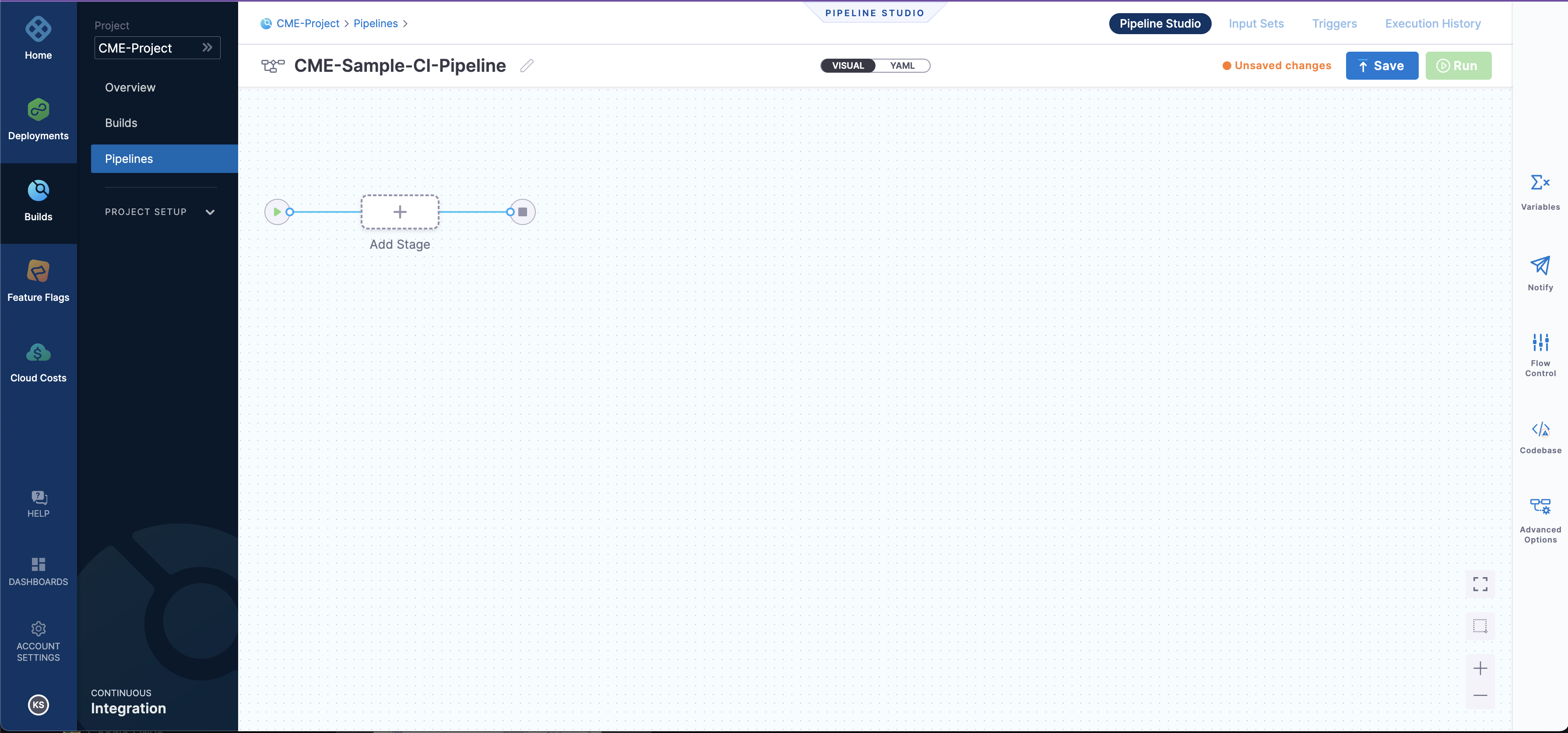
- As you can see in the pipeline studio we have two options, one is
VISUALand the other isYAML. Navigate to the YAML editor, as shown below.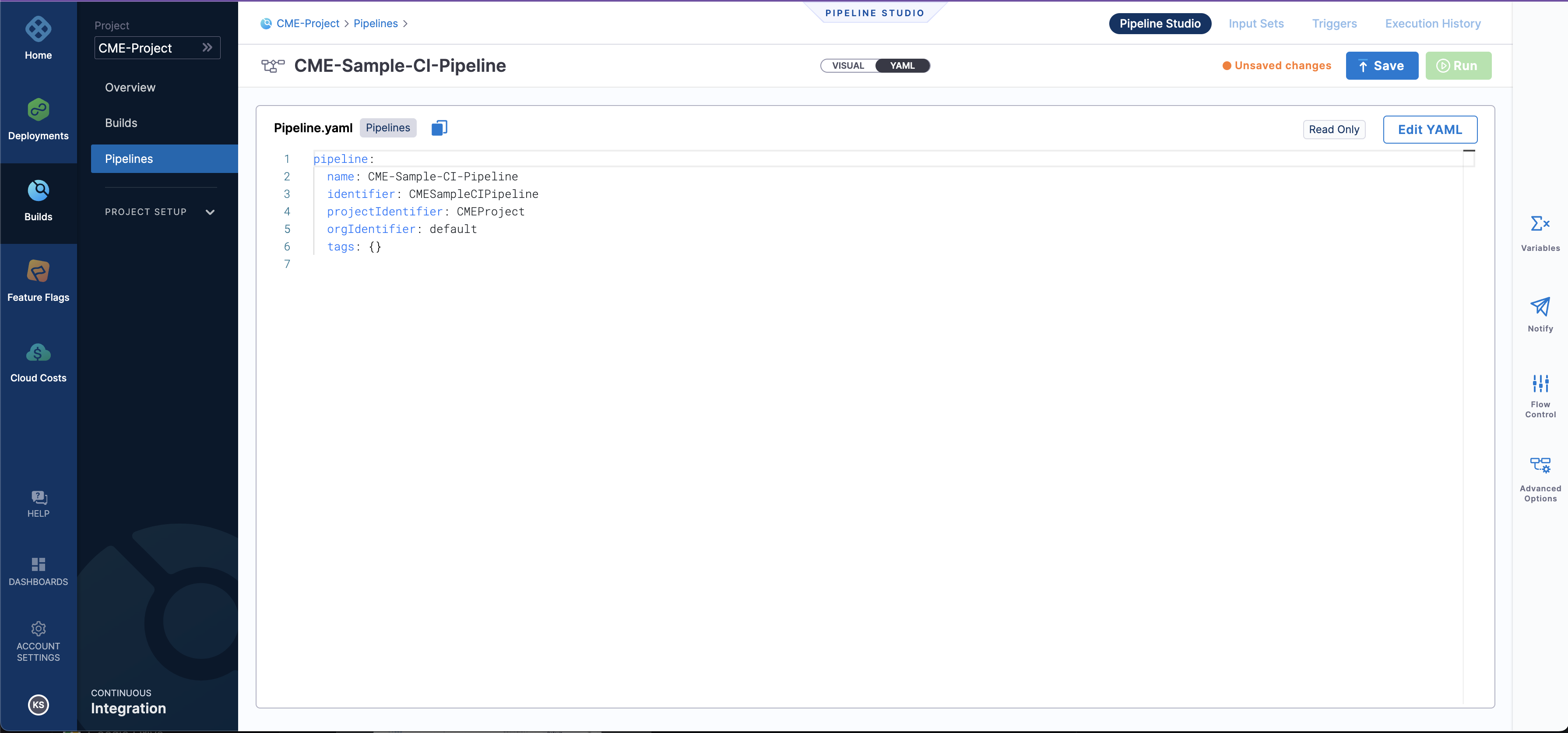
- Copy and Paste the below YAML file into the editor.
Note:- Paste the below YAML file just below the tags{}.
properties:
ci:
codebase:
connectorRef: <+input>
build: <+input>
depth: <+input>
prCloneStrategy: <+input>
stages:
- stage:
name: build test and run
identifier: build_test_and_run
type: CI
spec:
cloneCodebase: true
infrastructure:
type: KubernetesHosted
spec:
identifier: k8s-hosted-infra
execution:
steps:
- step:
type: Run
name: Code compile
identifier: Code_compile
spec:
connectorRef: <+input>
image: python:3.10.6-alpine
shell: Sh
command: python -m compileall ./
- step:
type: Run
name: Create dockerfile
identifier: Create_dockerfile
spec:
connectorRef: <+input>
image: alpine
shell: Sh
command: |-
touch pythondockerfile
cat > pythondockerfile <<- EOM
FROM python:3.10.6-alpine
WORKDIR /python-pipeline-sample
ADD . /python-pipeline-sample
RUN pip install -r requirements.txt
CMD ["python3" , "./app.py"]
EOM
cat python-docker file
- step:
type: BuildAndPushDockerRegistry
name: Build and Push an image to the docker registry
identifier: Build_and_Push_an_image_to_docker_registry
spec:
connectorRef: <+input>
repo: <+input>
tags:
- latest
dockerfile: pythondockerfile
optimize: true
variables:
- name: container
type: String
description: ""
value: docker
- stage:
name: Integration test
identifier: Integration_test
type: CI
spec:
cloneCodebase: true
infrastructure:
useFromStage: build_test_and_run
execution:
steps:
- step:
type: Background
name: "python server "
identifier: python_server
spec:
connectorRef: <+input>
image: <+input>
shell: Sh
command: python3 ./app.py
- step:
type: Run
name: "test connection to server "
identifier: test_connection_to_server
spec:
connectorRef: <+input>
image: curlimages/curl:7.73.0
shell: Sh
command: |-
sleep 10
curl localhost:5000
Click on
Save.Navigate to
VISUALand now you can see your two-stage pipeline ready as shown below in the screenshot. That's the beauty of YAML in Harness.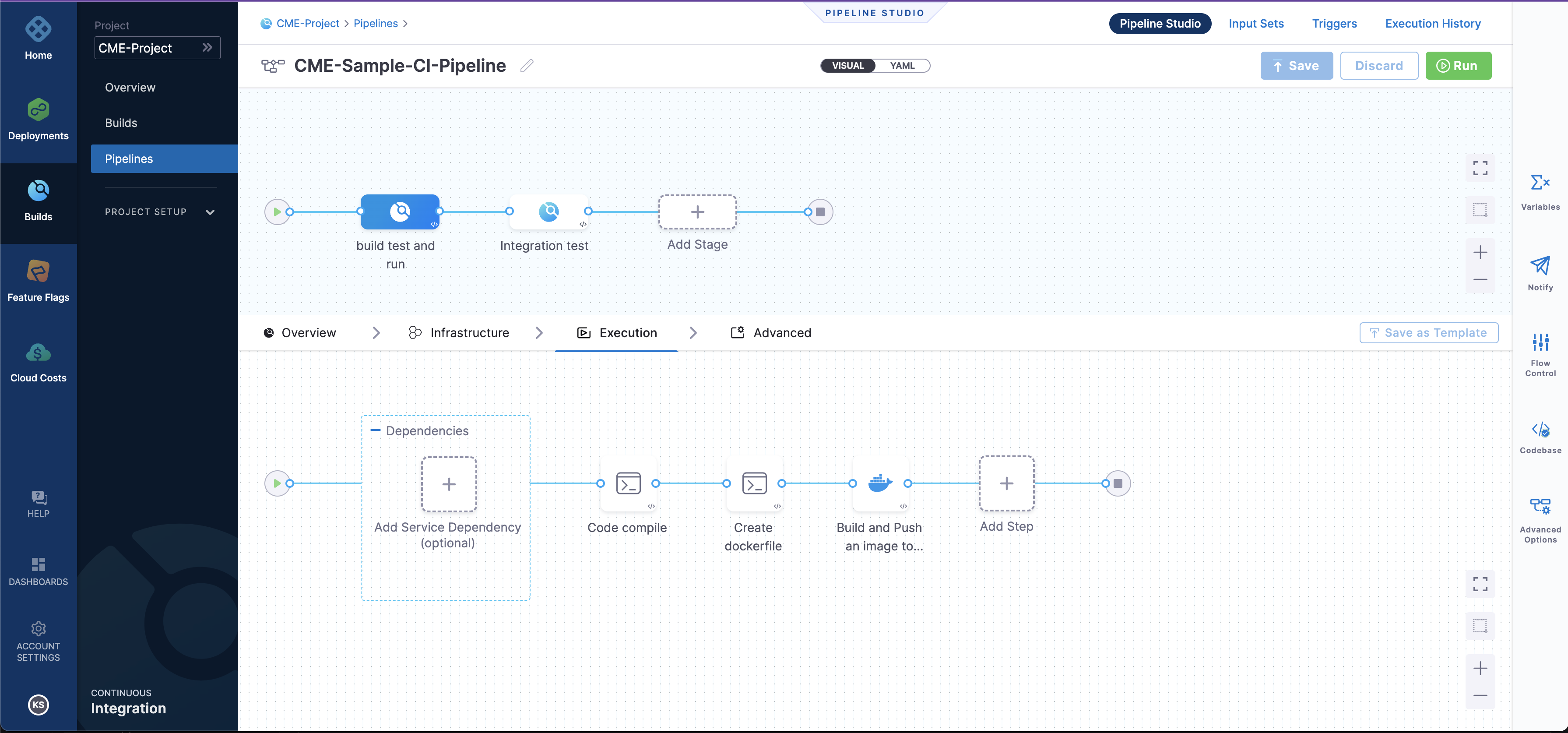
You can navigate through all the steps in the pipeline and explore the pipeline.
Inputs
Before running the pipeline, let's create a GitHub and Docker connector.
GitHub Connector
Under Project setup select
Connectors.Click on
+ New ConnectorSelect
Code Repositoriesand ChooseGithub.You can refer to the below screenshot.
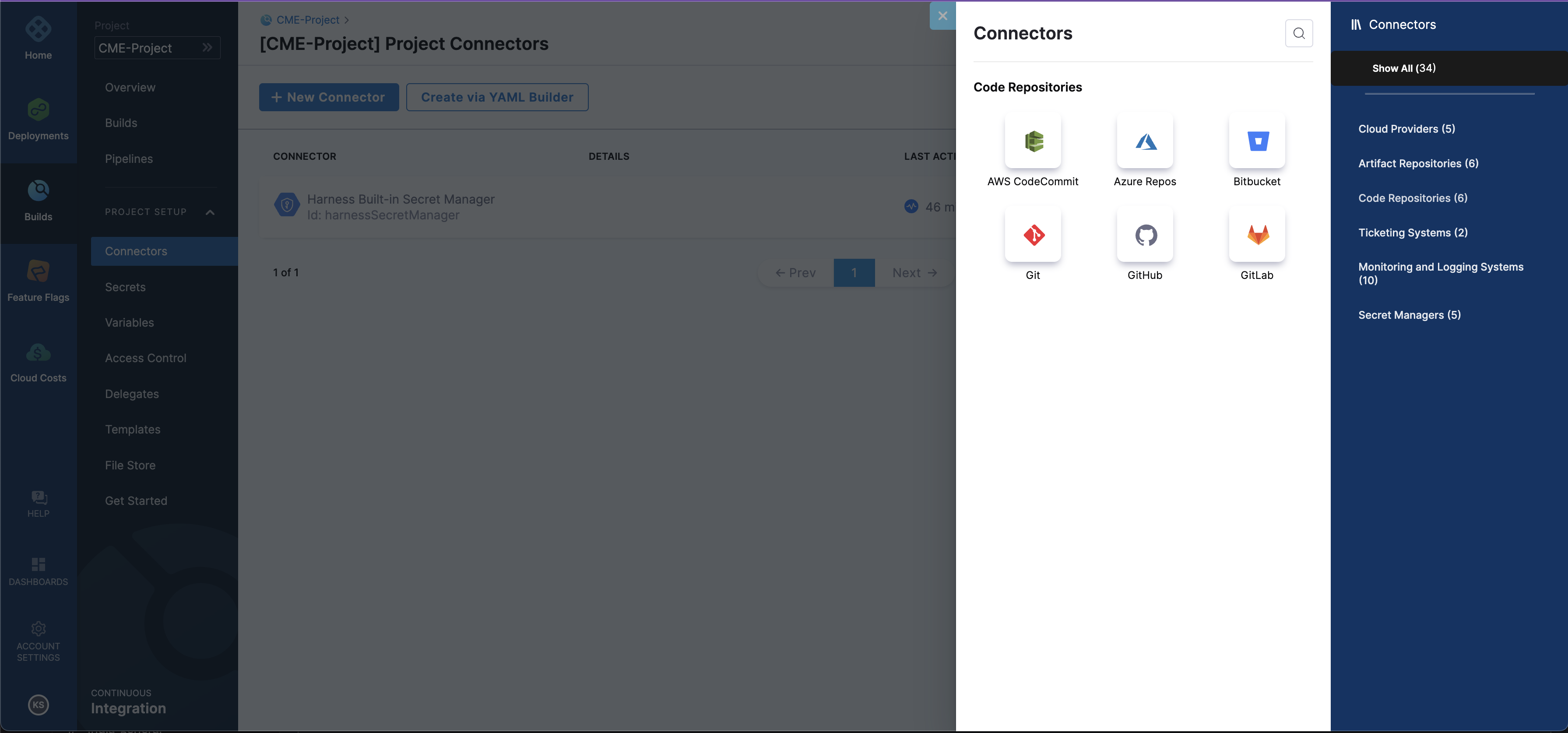
Change the Connector settings as follows:
Overview
Name:
python-sample-connectorSelect
Continue.Details
URL Type:
RepositoryConnection Type:
HTTPGitHub Repository URL: Paste the link of your forked repository
Select
Continue.Credentials
Username: (Your Github Username)
Personal Access Token: Check out how to create personal access token
Secret Name:
Git-TokenSecret Value: PAT value generated in Github
Select
Enable API access (recommended)Under
API Authentication->Personal Acess Tokenselect the name of the secret created in the previous step.Select
Continue.Select Connectivity Mode
Under
Connect to the provider-> Select `Connect through Harness Platform.Select `Save and Continue.
Connection Test
You will see
Verification Successfulwhich means your connector is connected successfully to your codebase.For reference, you can also check out this video on our Harness Community youtube channel
To develop more understanding of Connectors [check out the docs here](https://docs.harness.io/category/o1zhrfo8n5-connectors)
Create a Docker Connector
Under Project setup select
Connectors.Click on
+ New ConnectorSelect
Artifacts Repositoriesand Choose `Docker Registry.You can refer to the screenshot below
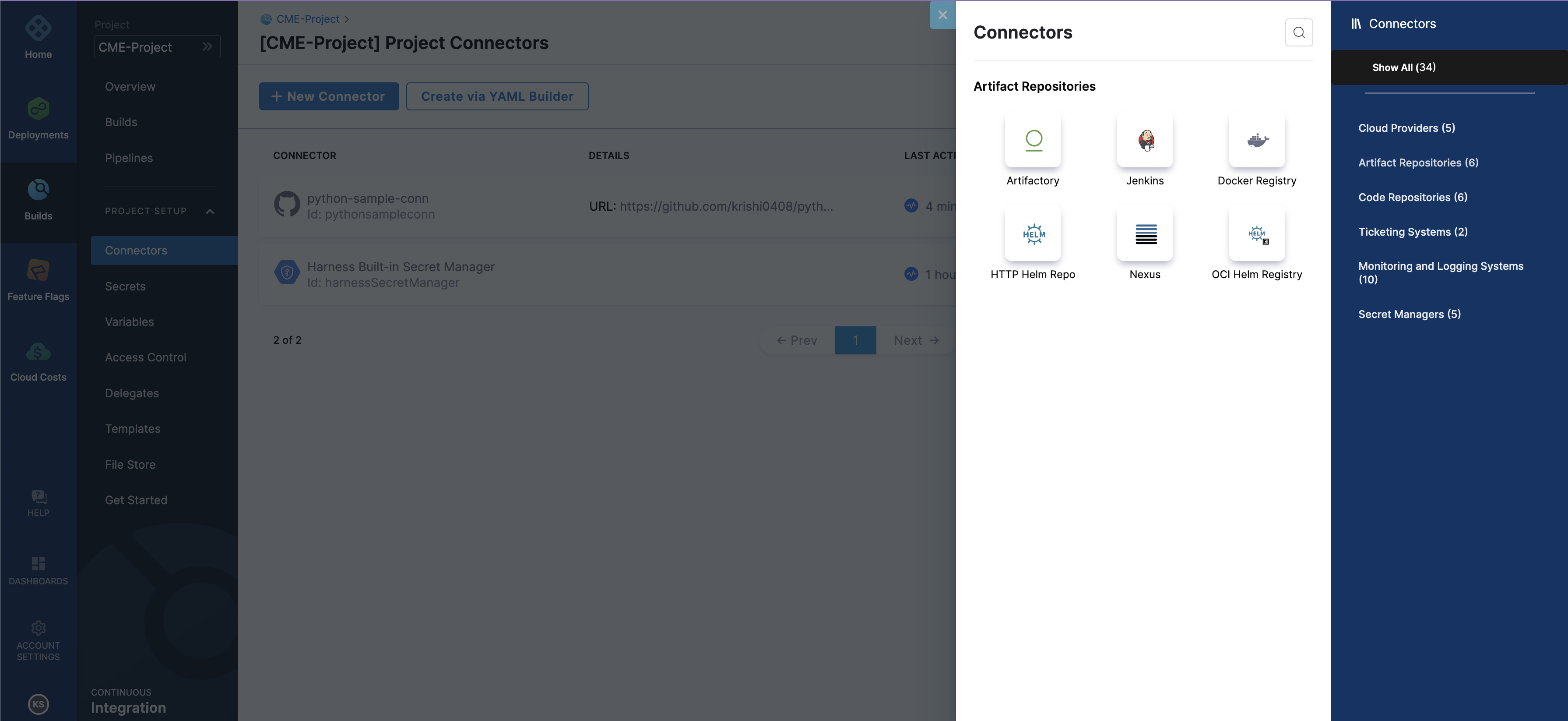
Change the settings as follows
Overview Name-
docker quickstartDetails
- Docker registry URL -
https://index.docker.io/v1/ - Provider type -
Docker Hub - Authentication - `Username and Password
- Username - Docker hub username
- Secret Token - Check out how to create docker PAT
- Docker registry URL -
Select Connectivity Mode
Under `Connect to the provider`-> Select `Connect through Harness Platform.
Select `Save and Continue.For your reference you can also check out this video on our Harness Community YouTube channel:
Create a Docker Repository
- Log in to Docker Hub
- Go to
Repositories-> SelectCreate Repositories. - Give a name to your repository and you can choose whether you want you repo to be public or repo.
Run the Pipeline
Navigate back to the Pipeline studio and click on Run.
On Clicking, you will see a page asking for inputs so as to run the pipeline, you can refer to the below screenshot
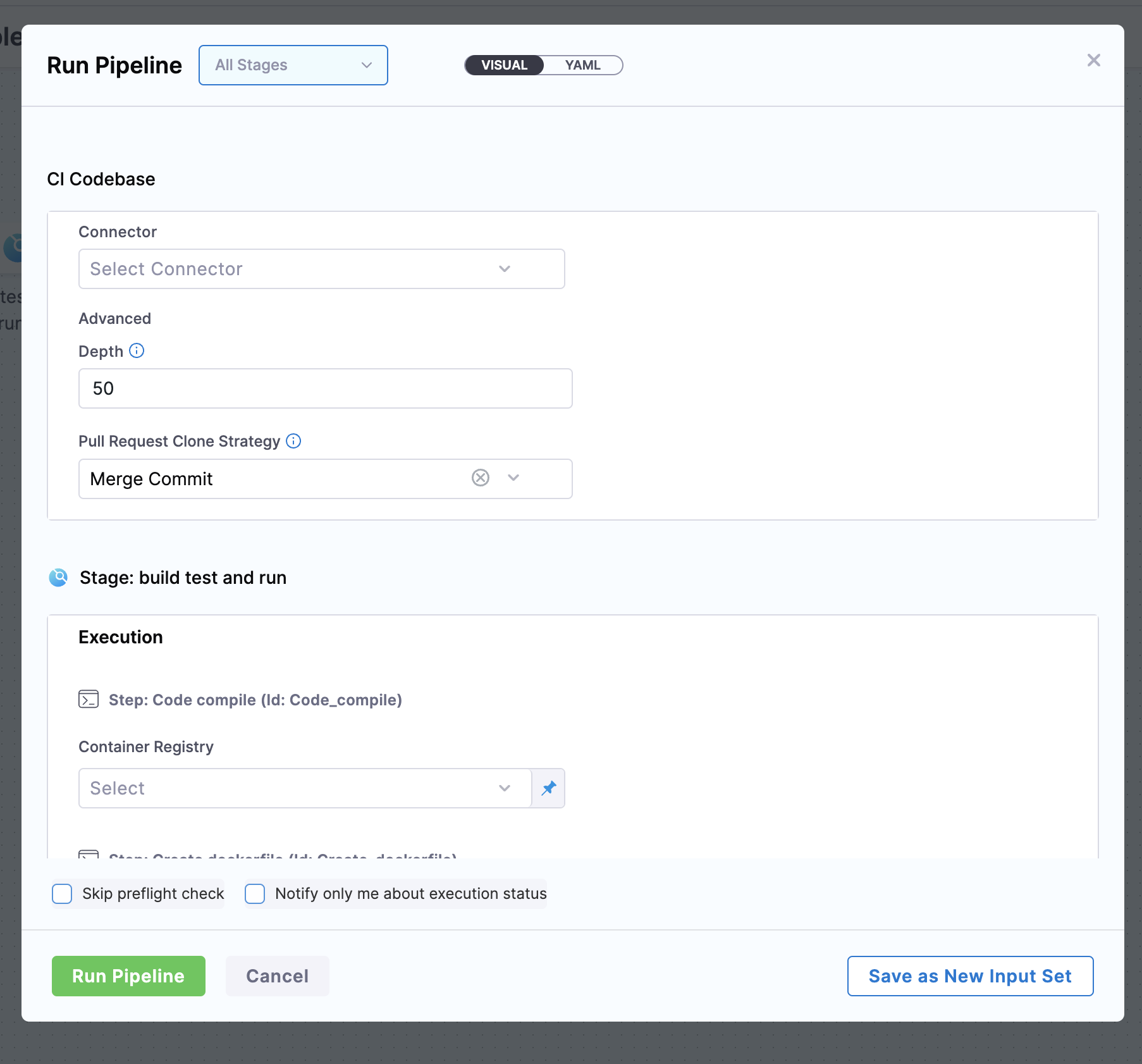
CI Codebase
Connector- Select theGithub Connectoryou created in the previous step.
Stage: build test and run
Step: Code compile
Container Registry- Select theDocker Connectoryou created in the previous step.
Step: Create dockerfile
Container Registry- Select theDocker Connector.
Step: Build and Push an image to Docker Registry
Docker Connector- Select theDocker Connector.Docker Repository-docker-hub-username/repository-name
Stage: Integration Test
Execution
Step: python server
Container registry- Select theDocker Connector.Image-docker-hub-username/repository-name
Step: test connection to the server
Container registry- Select theDocker Connector.
Click on Run Pipeline.
It will take around less than 3 mins to execute your Pipeline.
After successful completion and execution of all the steps you will see something similar to this:
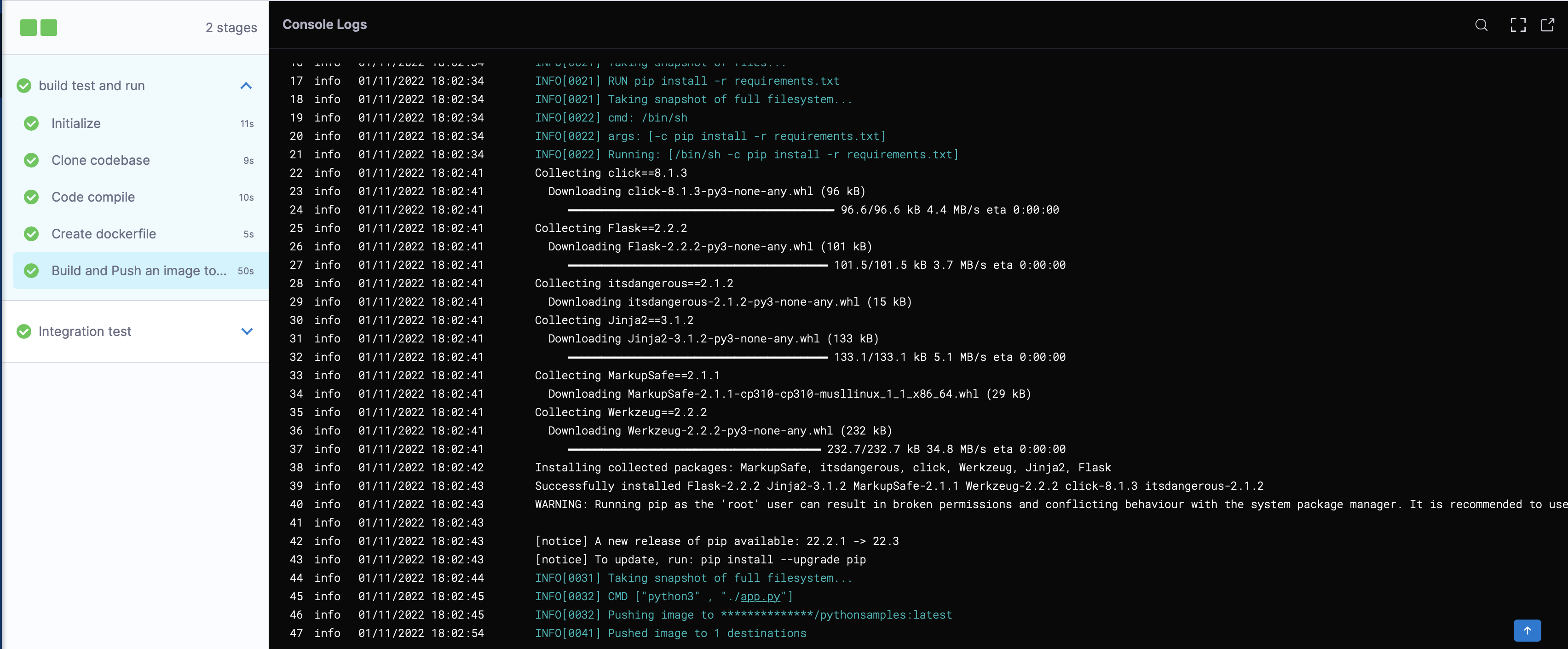
This article explained YAML based onboarding process, if you want to try out Harness UI based onboarding do check out this tutorial:-
